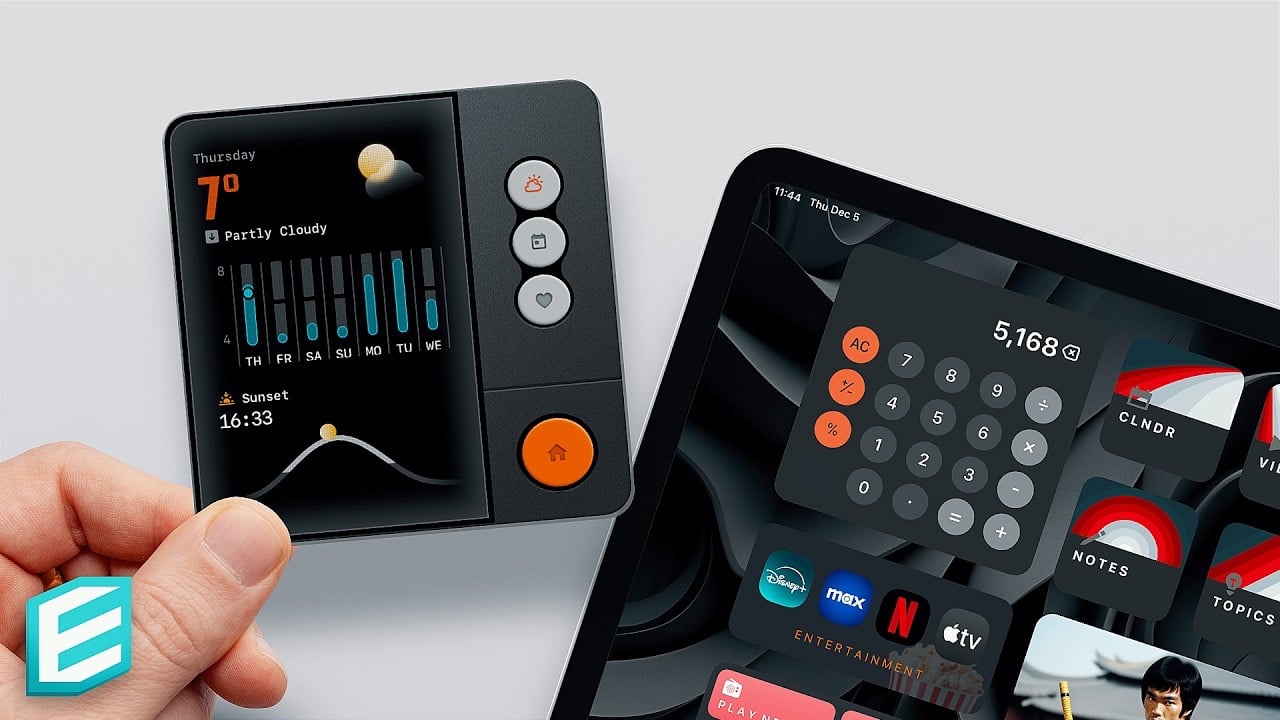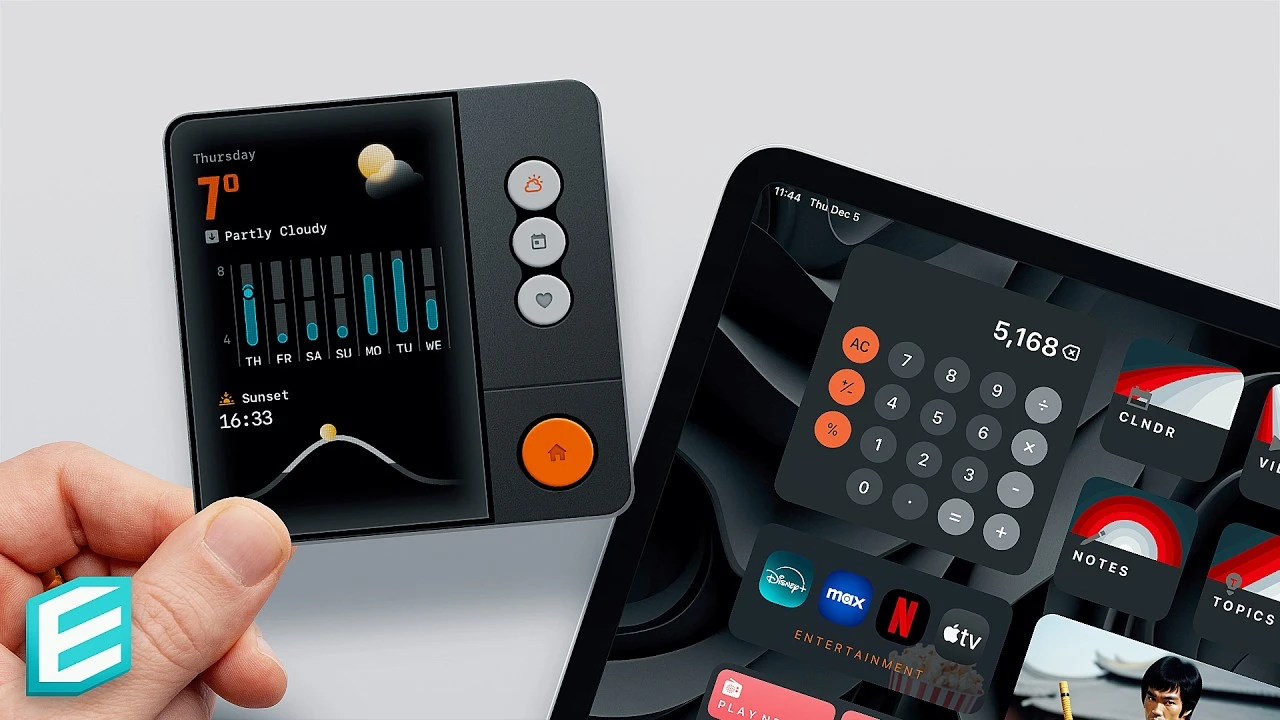
Your iPad's home screen should serve as a central hub for your most frequently used apps and important information. A one-page layout is often the most effective way to reduce clutter and maintain focus. Start by categorizing apps based on their purpose or frequency of use. For example, productivity tools like Calendar, Notion, and Files should be placed in prominent, easily accessible locations. This approach ensures your most important apps are always within reach and minimizes the time spent searching for them. The following video from ThisIsE shows us in detail how to set up an awesome iPad home screen.
Widgets play a central role in this setup. Use widget stacks to group information like weather updates, reminders, and email previews into a compact, scrollable area. This approach maximizes utility while minimizing screen clutter. To improve visual clarity, consider grouping apps and widgets by color scheme to create a cohesive and visually appealing layout. By using a consistent color palette, you can create a sense of harmony and order on your home screen.
- Categorize apps by purpose or frequency of use
- Place productivity tools in visible, easy-to-access locations
- Use widget stacks to consolidate information and minimize clutter
- Group apps and widgets by color scheme for visual clarity
Customization for a tailored experience
Customizing your iPad goes beyond app placement. Widgets can be personalized to provide quick access to specific data. For example, entertainment widgets like Spotify or Netflix can optimize media access, while educational widgets like Wikipedia's On This Day provide daily insights. By customizing your widgets to suit your interests and needs, you can create a home screen that is both informative and engaging.
If certain apps aren't available on iPadOS, web app shortcuts can fill that gap. These shortcuts allow you to access web-based tools directly from your home screen, making them particularly useful for niche services. Also, make sure your layout is optimized for both horizontal and vertical orientation to keep your iPad functional in any scenario. This flexibility ensures your device remains usable and efficient no matter how you hold it.
- Personalize widgets to provide quick access to specific data
- Use web app shortcuts for apps not available on iPadOS
- Optimize the layout for both horizontal and vertical orientation
Use automation functions
Automation can improve your iPad experience by adapting your home screen to your activities. Focus modes are a key feature here. For example, a “Work” focus mode might display productivity apps and widgets, while a “Personal” mode highlights entertainment and social tools. By setting up focus modes, you can create a home screen that dynamically adapts to your current context, ensuring you always have the most relevant apps and information at hand.
Dynamic home screens can also change based on factors such as time of day or loading status. Automate background changes to match focus modes and enable features like True Tone for optimal viewing settings. These adjustments ensure that your iPad remains both functional and visually appealing throughout the day. By leveraging automation, you can create a home screen that is not only efficient but also responsive to your changing needs and preferences.
- Use focus modes to adapt the home screen to current activity
- Set up dynamic home screens based on time of day or charging status
- Automate background changes to match focus modes
- Enable features like True Tone for optimal viewing settings
Maximizing the Widget Utility
Widgets are more than just decorative elements – they are powerful tools for increasing productivity. Integrate widgets for important tasks like managing your calendar, checking the weather, or controlling media playback. Custom widgets like the HUD panel can provide detailed data at a glance, while entertainment widgets keep your favorite streaming services within reach. Strategically placing widgets on your home screen allows you to access important information and features without having to open an app.
Learning widgets can also enhance your home screen. Options like Wikipedia's Picture of the Day or On This Day widgets provide daily learning opportunities and turn your iPad into both a productivity tool and a source of inspiration. By integrating learning widgets into your setup, you can expand your knowledge and stimulate your curiosity while maintaining a focused and efficient home screen layout.
- Integrate widgets for important tasks like calendar management and weather updates
- Use custom widgets for detailed data at a glance
- Integrate entertainment widgets for quick access to streaming services
- Add educational widgets for daily learning opportunities
Efficient dock and app management
A well-organized dock is essential for quick access to frequently used apps. Turn off app suggestions to keep the Dock clean and focused. Place important apps like Safari, Notion, and Files in the Dock for easy access. This approach ensures that your most important tools are always just a tap away, reducing the time spent navigating folders or searching for specific apps.
Organize your apps into folders by usage or color coordination for easier navigation. For example, group communication apps in one folder and creative tools in another. This method reduces the time spent searching for specific apps, improving overall efficiency. By creating a logical and intuitive folder structure, you can streamline your app management and make your home screen more user-friendly.
- Turn off app suggestions to keep the Dock clean and focused
- Place important apps in the Dock for quick access
- Organize apps into folders based on usage or color coordination
- Group similar apps together to make navigation easier
Increase productivity with shortcuts
Shortcuts are a catalyst for automating repetitive tasks. Create shortcuts for actions like playing NPR radio, accessing ChatGPT, or controlling AirPlay devices. These shortcuts can be triggered with a single keystroke, saving you time and effort. Integrating shortcuts into your home screen setup can streamline your workflow and eliminate the need for manual input in many situations.
Notion templates are another productivity booster. Use it to quickly access notes, project plans or video ideas. By integrating Notion into your workflow, you can centralize your tasks and stay organized. This approach ensures that all important information is easily accessible from your home screen, eliminating the need to switch between multiple apps or platforms.
Automation workflows take productivity one step further. For example, set up a shortcut to switch between work and home focus modes to automatically adjust your home screen and notifications based on your current activity. By leveraging automation, you can create a home screen that adapts to your changing needs throughout the day, ensuring you always have access to the most relevant tools and information.
- Create shortcuts to automate recurring tasks
- Use Notion templates for quick access to notes and project plans
- Set up automation workflows to transition between focus modes
Additional considerations
Although Stage Manager offers multitasking capabilities, it may not be ideal for smaller iPads due to screen size limitations. Instead, focus on creating a clean, one-page layout that minimizes distractions. This approach ensures that your home screen remains clear and easy to navigate, even on devices with smaller displays.
For personalized news feeds, apps like Inoreader can curate content based on your interests. Likewise, travel planning apps like TripIt can be integrated into your home screen for quick access to itineraries and reservations. By integrating these specialized apps into your setup, you can create a home screen tailored to your specific needs and preferences.
- Focus on clean, one-page layouts for smaller iPads
- Use apps like Inoreader for personalized news feeds
- Integrate travel planning apps for quick access to itineraries and reservations
Technical setup and troubleshooting
To create dynamic home screens, combine focus modes with shortcuts. For example, set up a shortcut that activates a specific focus mode and adjusts the layout of your home screen accordingly. This ensures that your iPad adapts to your needs throughout the day. By leveraging the powerful focus modes and shortcuts, you can create a home screen that is not only efficient but also highly customizable.
If you encounter issues such as background errors or icon visibility issues, troubleshooting is straightforward. Resetting your layout or updating your software will often fix these errors and ensure a smooth user experience. By staying current on software updates and being proactive with troubleshooting, you can maintain a stable and reliable Home screen setup that meets your needs.
- Combine focus modes with dynamic home screen shortcuts
- Reset the layout or update the software to fix glitches and errors
- Stay proactive when troubleshooting to maintain a stable setup
A streamlined iPad home screen setup for 2024 emphasizes simplicity, functionality, and customizability. By leveraging widgets, shortcuts, and automation, you can create a personalized interface that increases productivity and adapts to your lifestyle. Whether you use your iPad for work, entertainment, or education, this guide will equip you with the tools and insights to get the most out of your device.
Source and image credit: ThisIsE
Filed under: Apple, Apple iPad, Top News
Latest Geeky Gadgets Deals
Disclosure: Some of our articles contain affiliate links. If you purchase something through one of these links, Geeky Gadgets may receive an affiliate commission. Find out more about our disclosure policy.